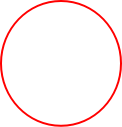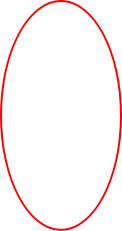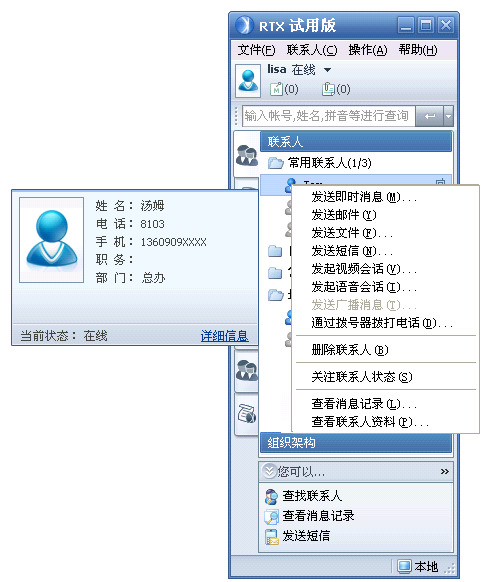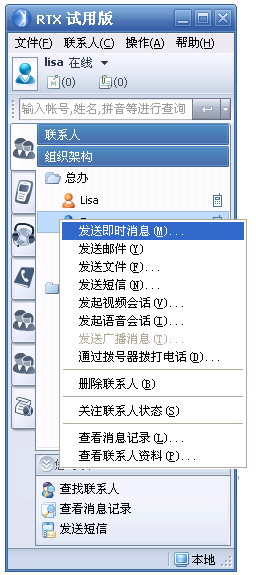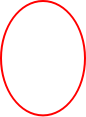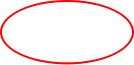RTX2007
正式版
用户手册
腾讯科技(深圳)有限公司
2011
年
12
月
第一章
RTX
客户端的安装
1.1
安装所需的软硬件环境
【腾讯
RTX
客户端】
|
企业人数
|
CPU
|
内存
|
硬盘剩余空间
|
操作系统
|
|
500人以下
|
PIII800
MHz
|
512M以上
|
500M以上
|
Win2000、Win2003、WinXP、Vista、Win7
|
|
500人以上
|
奔腾 1.2GHz以上
|
1G
|
1G以上
|
Win2000、Win2003、WinXP、Vista、Win7
|
1.2
RTX
客户端软件的安装
建议安装
RTX
客户端之前,先完成
RTX
服务器安装及完成其配置,详细请看《
RTX
管理员手册》;假如已安装及配置完成
RTX
服务器的情况下,
RTX
客户端安装的步骤:
1.2.1
获取RTX客户端安装包
通过
RTX
服务器进行获取
(RTX
服务器安装包自带有
RTX
客户端安装包
)
获取方法,通过R
TX
管理器中的快速部署的
URL
进行获取,如图
1.1
的红色框中显示的地方。
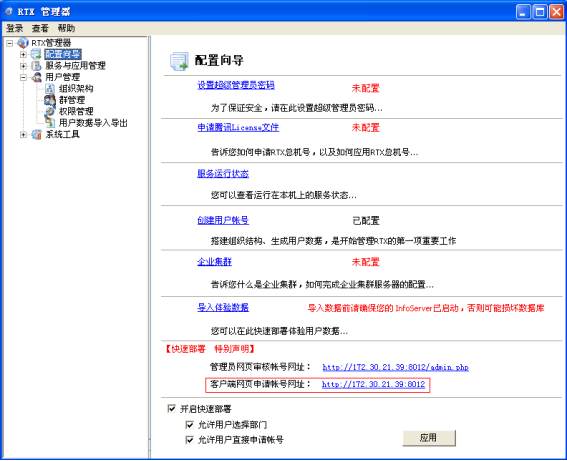
图
1.1
快速部署
在
IE
游览器中打开此URL即可看到下载客户端安装包的界面,如图
1.2
所示:
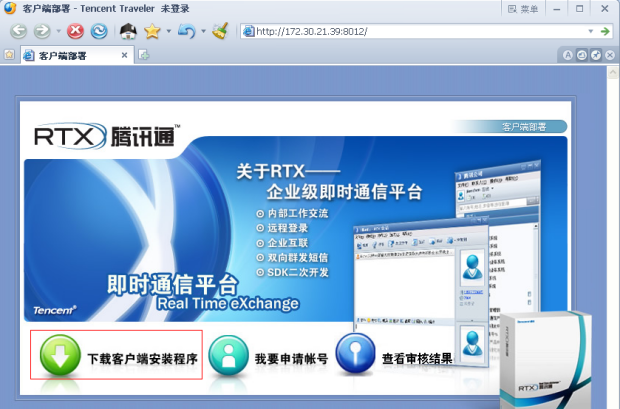
图
1.2
快速部署网页
通过其它方式,如通过
tencent
的
RTX
官方网站
http://rtx.tencent.com/rtx/download/index.shtml
或服务中心等方式来进行获取
1.2.2
安装RTX客户端
运行“
Setup.exe”程序进行安装,按默认下一步即可完成安装。安装过程请遵循安装向导的提示,对“是否接受许可协议”、“个人化您的信息”、“安装路径设置”等等,都可以采用默认设置。其中,“安装路径设置”可以由用户通过点击“浏览”按钮来选定RTX
客户端在用户机器上的安装路径,如下图所示:
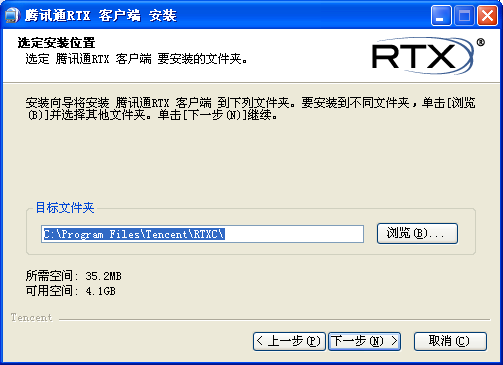
图
1.3
安装客户端的缺省安装路径
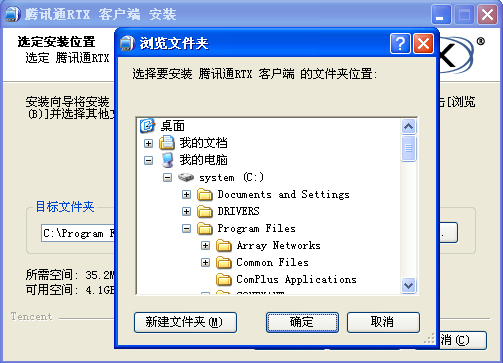
图
1.4
安装客户端的选择安装路径

图
1.5
图
安装客户端选择语言
RTX
客户端安装完成后,操作系统会注册
RTX
的各项服务,并在桌面和开始菜单上添加
RTX
客户端的程序快捷方式,如下示例:
·桌面快捷:
·开始菜单: ![]()
其中“
腾讯通RTX
”就是后面要提到的RTX
客户端的主快捷方式。
第二章
RTX
客户端的基本应用
本章主要介绍
RTX
客户端的基本应用,例如用户登录、各个模块的基本功能等等,通过本章的介绍,客户端用户可以实现
RTX
大部分功能的应用。
2.1
客户端用户登录
双击桌面图标或在开始菜单中选择腾讯通
RTX
,将出现登录界面,如图
2.1
所示,用户需要在帐号和密码中输入管理员分配的帐号和密码,按登录按钮,如果是初始登录,系统还将弹出服务器设置界面,要求输入
RTX
服务器的地址,如图
2.2
所示。用户需要在“服务器设置”下正确填写
RTX
服务器的网络名称或者
IP
地址。
假如
RTX
服务器与客户端同属一个网段,客户端可以自动搜索出服务器
IP
地址,当然,我们还是建议您手工填写服务器地址,确保
RTX
服务器地址的正确性。
如果管理员尚未给您未配帐号,您可以点击图
1.6
的“申请帐号”
(
前提是管理员打开了该功能
)
,到网页上申请帐号。
![]()
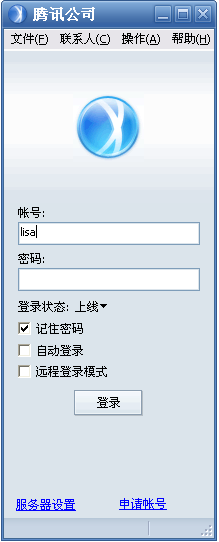
图
1.6 RTX
登录向导
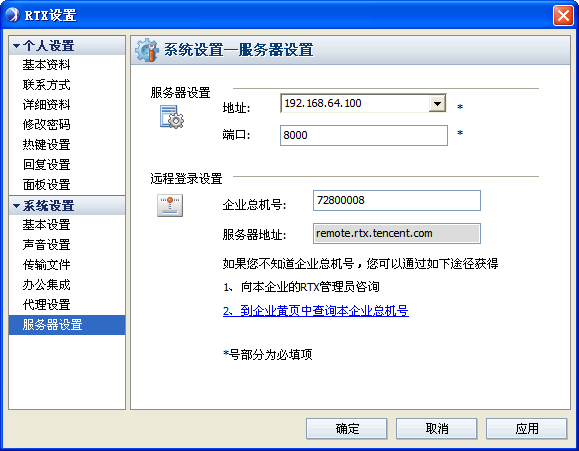
图
1.7
服务器设置
其中,如果用户是该电脑的主要使用者,则推荐将
“
自动登录
”选项选中,那么,当开机时系统会自动为您登录RTX
,可以省略输入帐号和密码的登录步骤,直接进入
RTX
主界面。
如果选择远程登录,则
RTX
则会尝试通过
Internet
连接给定总机号的企业内
RTX
服务器。
2.2
个人设置
2.2.1
基本资料
设置个人基本信息,例如:姓名、性别、年龄等,方便企业内部人员查找,假如服务器开放了头像设置,即可更换个性化头像。如图
1.8
所示:
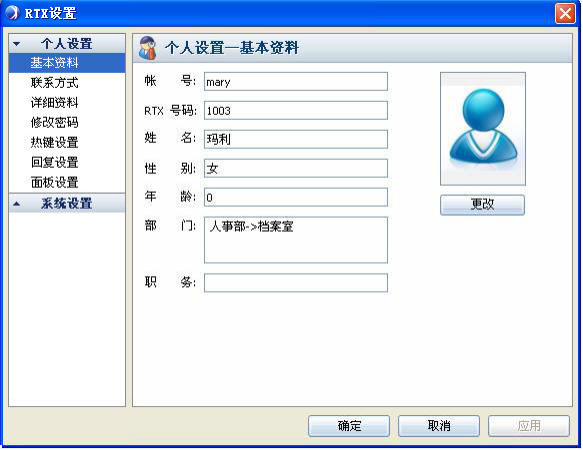
图
1.8
用户资料修改
2.2.2
详细资料
本设置页对用户自己的详细资料进行设置,例如:所在国家、省份、城市、血型、生日、个人主页、个人说明。
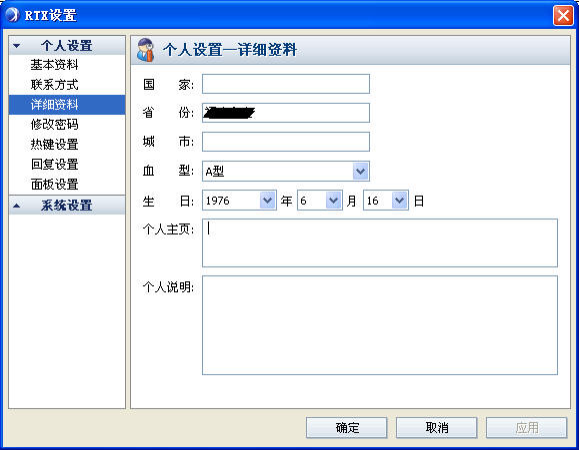 图
1.9
用户资料修改
图
1.9
用户资料修改
2.2.3
联系方式
通过在
联系方式
登记
手机
后,客户端上会出现
![]() 绑定的手机。
绑定的手机。
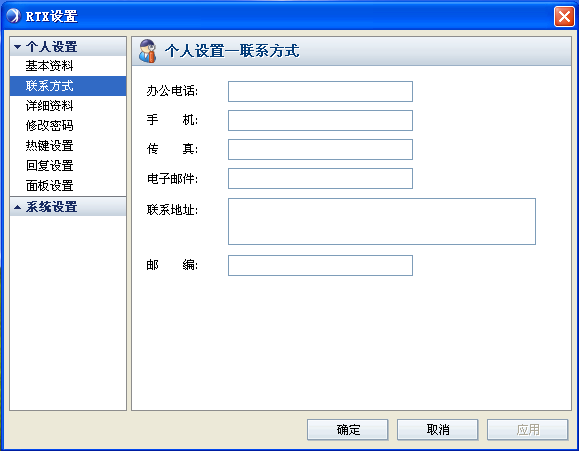
图
2.0
用户资料修改
2.2.4
修改密码
对于初次登录
RTX
客户端的用户,管理员会建议您将初始设定的密码修改为自己所熟知的密码,以便自己能正常、安全的使用该
RTX
客户端帐号。
通过点击
RTX
主窗口的主菜单中的“个人设置”项,如图
2.1
中红色注释所示,进入
“修改密码”页面。填写相应新旧密码后,点击“应用”按钮完成操作,如图2.2
所示:
![]()
![]()
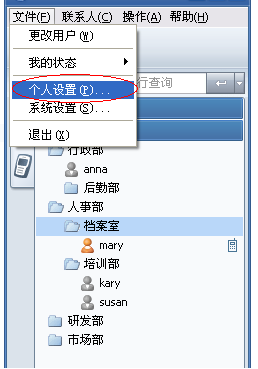
图
2.1
从主菜单进入
“个人设定”
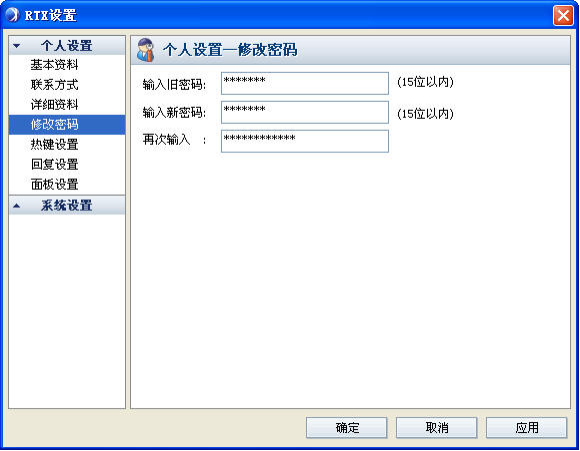
图
2.2
修改用户密码的界面
当然,
RTX
客户端用户也可以在任何时候进行修改密码的操作。推荐用户在初次登录的时候修改自己的初始密码。
2.2.5
热键设置
对热键的使用进行设置。
例如,默认的读取消息的热键是“
Ctrl+Alt+x”,即当收到消息的时候只要同时按下这三个键则可以读取消息,不需要用鼠标去双击读取。又如,“Ctrl+Alt+p”默认的截图热键,同时按下这三个键的时候就可以截取选定的区域。
对于熟悉电脑操作的用户,使用热键操作可以很大程度上提高工作效率,RTX正从这一角度出发,定义了方便的热键操作。如果在启动
RTX
的时候提示“热键冲突”,表示系统中已经有使用相同的热键操作,可以通过在如下的界面重新设置方便用户操作的热键。
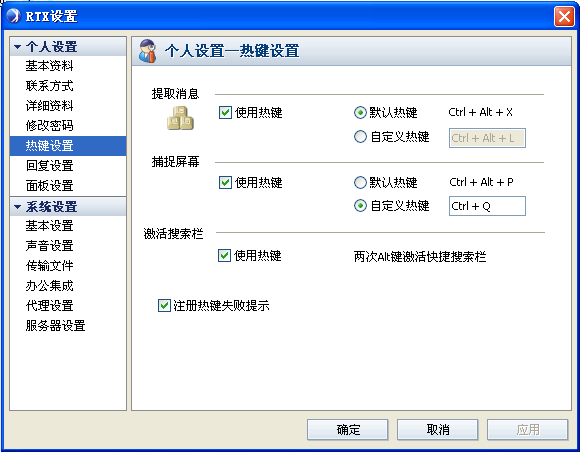 图
2.3
热键设置
图
2.3
热键设置
2.2.6
回复设置
在本设置页,
用户可以自己设定一个时间间隔,当电脑处于空闲状态超过这个时间时,让RTX自动转换离开或离线状态;
并可以添加/删除/修改回复留言,用于RTX设置为离开状态时自动回复 ,高亮选中状态的回复内容为目前设置的缺省回复内容,如图中的“现在忙”。
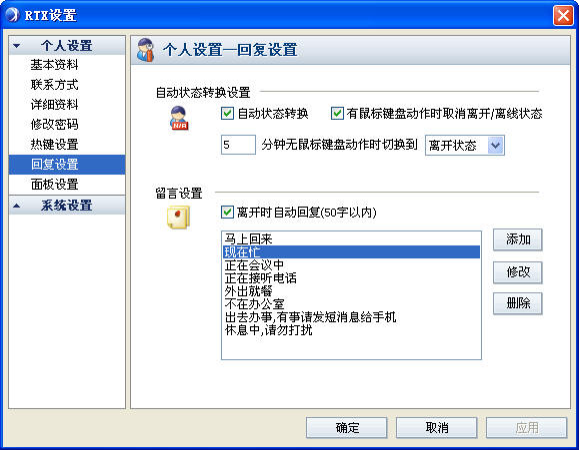
图
2.4
回复设置
该内容将反应到状态设置中,见修改用户状态。
2.2.7
面板设置
对主面板的各个面板内容和顺序进行设置。其中组织架构不可上下调节和隐藏。
您可以区设置指主面板下方的
“您可以区...”中显示菜单显示,前面三项内容将可以显示到主界面中,后面的内容将显示到扩展区域![]() 中的下拉菜单中显示。
中的下拉菜单中显示。
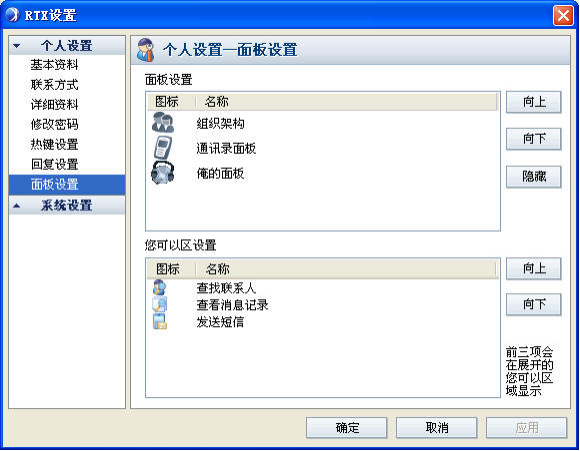
图
2.5
回复设置
2.3
系统设置
2.3.1
基本设置
在使用RTX客户端上对于窗口风格、消息提示方式、退出方式等的基本设置。
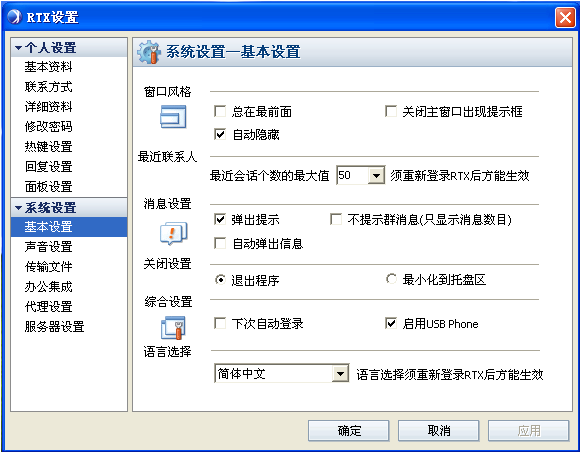
图
2.6
基本设置的界面
2.3.2
声音设置
对程序的场景声音进行设置。
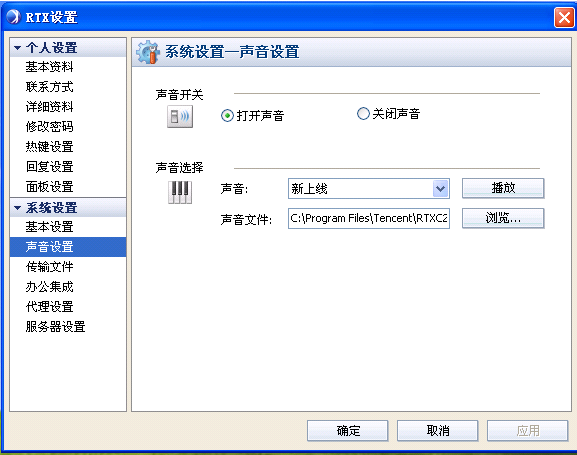
图
2.7 RTX
声音设置界面
2.3.3
文件传输设置
您可以设置自动接收XX以下的文件,还可以设置一个默认的接收传送文件的文件夹,提供清理文件目录的入口和管理目录的选项。并提供存放目录所占空间大小的检查,如果超过给定大小,
RTX
将根据设定的自动清理规则进行清理,如图
2.8
所示:
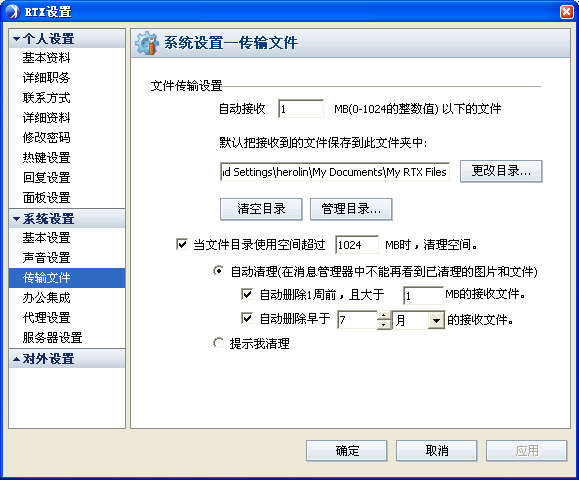
图
2.8
文件传输设置
2.3.4
办公集成
设置与其它办公系统的集成情况。
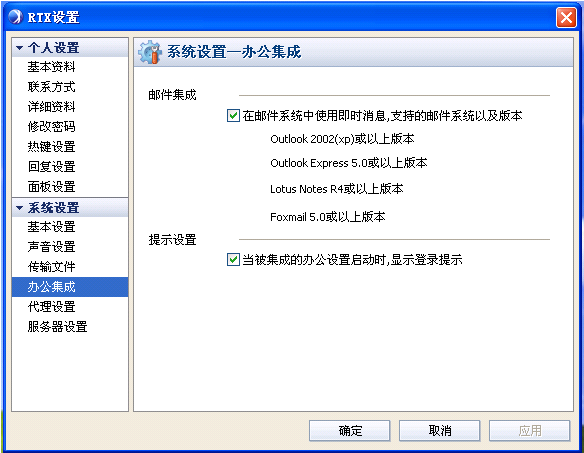
图
2.9
办公集成设置
2.3.5
代理设置
设置通过代理服务器登录
RTX
,选择代理类型
(sock5
或
http)
后填写代理服务器各参数即可。
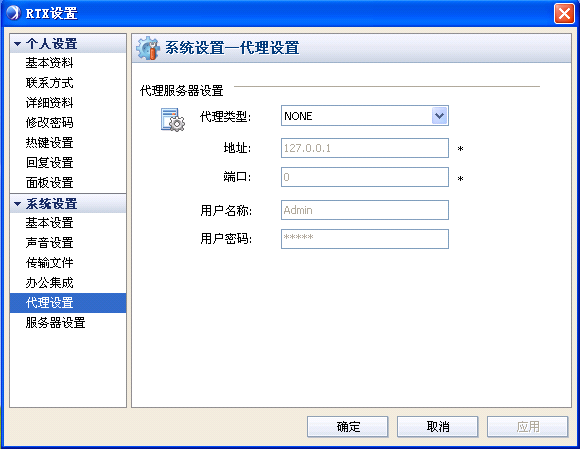
图
3.0
代理设置
2.3.6
服务器设置
服务器设置分为两个部分,RTX服务器地址端口设置和远程登录设置。
1、
服务器设置
:您可以设置RTX 服务器的IP地址和端口号,或者输入指向RTX服务器的域名。
2、
远程登录设置
:您可以设置本企业的总机号,如果您的企业验证了企业总机号,并给你开通了远程登录权限,你只要输入本企业的总机号,即可启用远程登录功能。

图
3.1
服务器设置
2.4
对外设置
对外设置是
RTX
客户端用户与其它企业联系人互联时的参数设置。
注意:只要当
RTX
服务端在
RCA
管理器给帐号分配了企业互联权限时,客户端才会出现这个面板设置。
2.5.1
对外资料
客户端用户显示给其它企业联系人的资料信息。
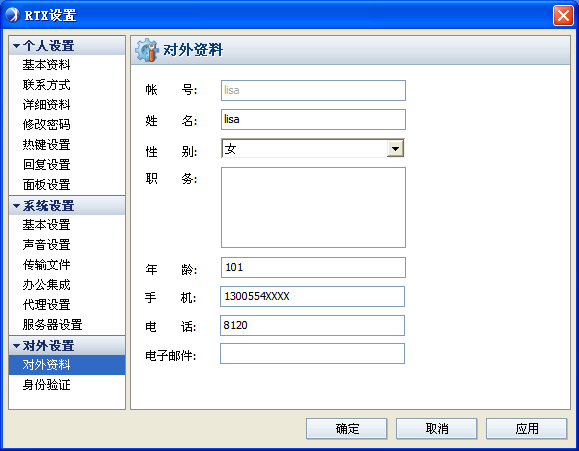
图
3.2
对外资料的界面
2.5.1
身份验证
其它企业联系人在添加自己RTX帐号为外部联系人时所设置的验证方式。
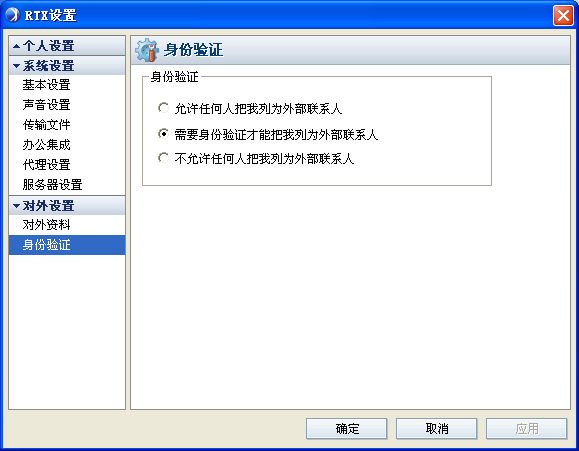
图
3.3
身份验证方式
2.5
应用设置
2.5.1
邮件设置
设置企业邮箱收到mail的时候是否进行新邮件提示,以及发送
mail
的方式。
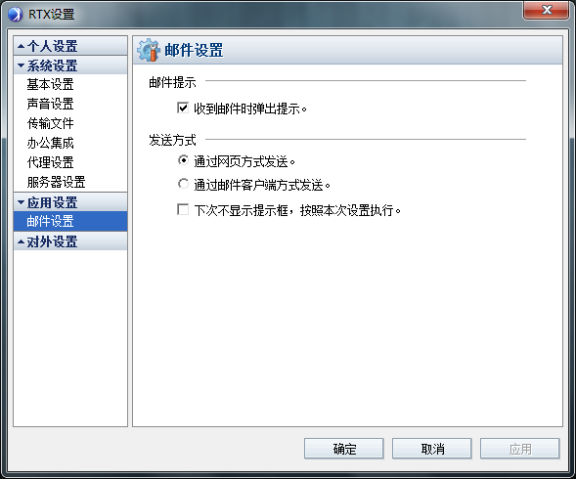
2.6
主界面介绍
RTX
客户端在登录成功后展现主窗口,它的基本情况如下图
3.4
所示:
![]()
![]()
![]()
![]()
![]()
![]()
![]()
![]()
![]()
![]()
![]()
![]()
![]()
![]()

![]()
![]()
![]()
![]()
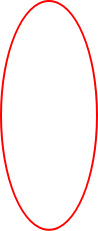
![]()
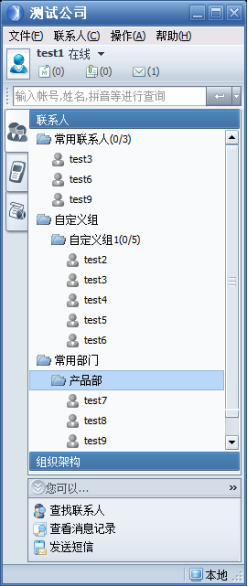
2.6.1
用户信息栏
用户信息栏包括:用户照片、帐号、状态、未读消息个数、离线消息个数、未读邮件个数。如下图
3.5
所示:
![]()
图
3.5
用户信息栏
用户照片:您可以在个人设置的基本
资
料中修改系统默认照片为自己的个性照片或头像。
帐号:显示自己的帐号,本例子为
lisa
。
状态:显示自己当前的状态,本图示中为
“
在线
”
,您可以通过点击
“
在线
”
文字,在弹出的菜单中修改自己的状态。
未读消息:显示目前还有多少消息未读取。
离线消息:显示目前还有多少离线消息未读取。
未读邮件:显示目前企业邮箱内还有多少邮件未读取。
2.6.2
快捷搜索栏
快捷搜索栏主要是为了方便用户查找联系人使用,可以悬浮到桌面任何地方,提供帐号、拼音、中文姓名的模糊查找,如图
3.6
所示:
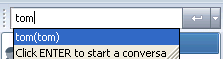
图
3.6
快捷搜索栏
当你输入
“t”
字母,则显示所有以
“t”
字母开头的帐号,或姓名拼音中以
“t”
开头的姓名。支持输入多个用户
,
中间以
";"
号隔开。同时快捷搜索栏的模糊识别能力非常强大,甚至可以把
Excel
表中的用户名复制到快捷搜索栏,然后发起会话,如图
3.7
所示:
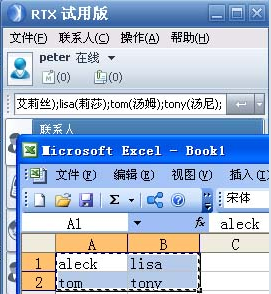
图
3.7
快捷搜索栏
您还可以把快捷搜索栏拖到桌面中,方便使用。您可以按住拖动条
![]() ,拖动快捷搜索栏。同时也支持按两次
Alt
键自动定位快捷搜索栏,强大的快捷搜索栏将给您的工作带来极大的方便。如果您想取消按两次
Alt
键自动定位快捷搜索栏目的功能,可以在热键设置中取消。
,拖动快捷搜索栏。同时也支持按两次
Alt
键自动定位快捷搜索栏,强大的快捷搜索栏将给您的工作带来极大的方便。如果您想取消按两次
Alt
键自动定位快捷搜索栏目的功能,可以在热键设置中取消。
2.6.3
组织架构面板
组织架构面板由三个部分组成:联系人、组织架构、互联企业,如下图
3.8
所示:
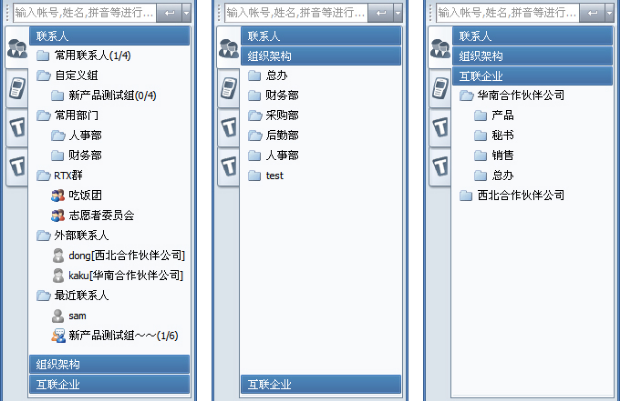
图
3.8
组织架构
1、 联系人:
分别显示有常用联系人、自定义组、常用部门、最近联系人
常用联系人:您可以把经常联系的联系人加入到本分组中,方便您查找,如您的组员、直属上司等。
自定义组:您可以把一组相关的联系人,放在一个自定义组中,可以经常为某个话题进行多人讨论,如开发爱好者、篮球兴趣小组、上海合作项目临时团队等。
常用部门:您可以把经常访问的部门加入到常用部门中,比如您所在的小组或部门,减少常用联系人的人数。
RTX群:如果您的服务器设置了群,并且您被加入到群,在RTX群
就可以看到群的名称。
外部联系人:您可以把经常联系的外部企业联系人加入到本分组中,方便您查找,如
A企业联系人、B企业联系人等。
最近联系人:默认显示最近联系过的
25个联系人和25个讨论主题,如果您有特殊需求,可以在"系统设置"面版进行设置。
2、 组织架构:
显示本单位中的组织架构,组织架构的维护由管理员在服务器“腾讯通RTX管理器”的“用户管理”中进行配置,配置方法可以参考“腾讯RTX管理员手册”。
3、 互联企业:
显示本单位外部的互联企业组织架构,外部企业组织架构的维护由外部企业服务端管理员在服务器
“腾讯通RTX管理器”的“企业集群管理器”中进行配置,配置方法可以参考“腾讯RTX管理员手册”。管理员在服务器给RTX帐号分配了对外互联的权限后,客户端才能看到互联企业面板。
2.6.4
手机通讯录面版
在通讯录面板中,您可以建立自己的外部联系人(不在本单位中)。如下图
3.9
所示:
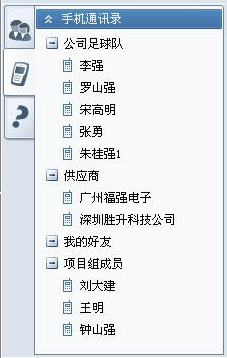
图
3.9
手机通讯录
您可以在空白区域,点击鼠标右键创建分组,您可以在分组上,点击鼠标右键创建外部联系人:
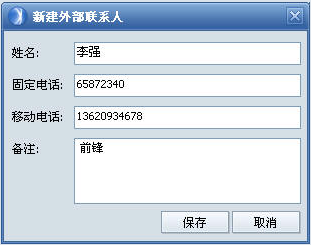
图
4.0
外部联系人信息
2.6.5
最新消息面板
在该页面中你可以随时关注腾讯公司的最新新闻及公告,还可以获得插件的更新信息。可以在RTX管理器中设置为仅管理员显示该面板。
此外,提供登录RTX客户管理系统的入口,在该管理系统中,您可以修改企业的总机号密码,相关企业信息,更新License文件。页面如下图4.1所示:
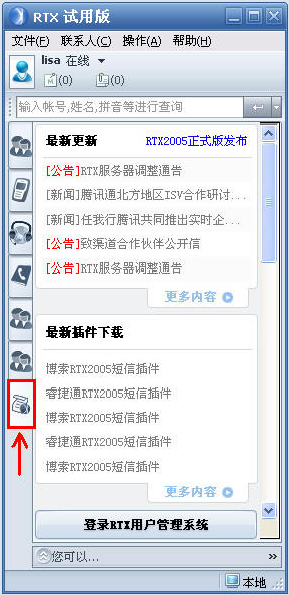
图
4.1
快捷搜索栏
2.6.6
您可以区域
您可以区主要是提供快捷的功能入口,比如查找联系人、查看消息记录、发送短信等常用功能。

图
4.2
您可以区域
您可以通过点击“您可以...”文字展开或缩进该区域。您可以通过点击更多按钮,访问更多的快捷菜单或对您可以区的菜单进行设置,如何设置菜单顺序可以参考个人设置中的面板设置。
2.6.7
状态栏
在状态栏可以显示,组织架构更新进度、是否处于远程登录模式。
![]()
图
4.3
状态栏
2.7
联系人面板
联系人面板主要包括
“常用联系人”、“自定义组”、“常用部门”、“RTX
群”、“外部联系人”栏目和“最近联系人”栏目。
2.6.1
常用联系人
这里列出当前
RTX
客户端用户自己所设置的常用办公联系人。用于快速地查找到某常用联系人,并对其发起操作。你也可以通过鼠标右键添加“常用联系人”。如例图
4.4
所示:
![]()
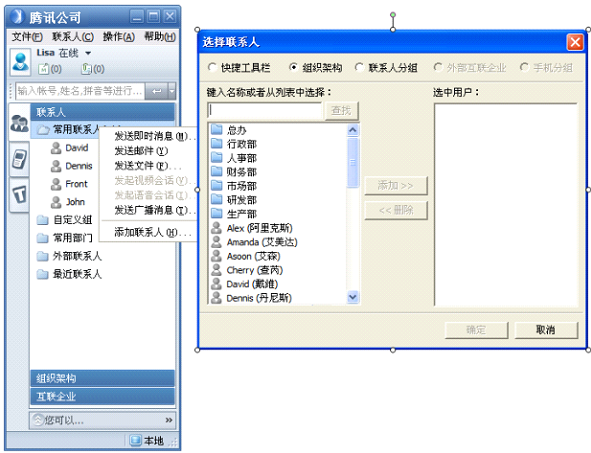
图
4.4
添加常用联系人示例图
2.6.2
自定义组
本栏目提供了用户因需要而自行定义讨论组的功能。右键单击鼠标,弹出右键菜单,如图
4.5
所示:
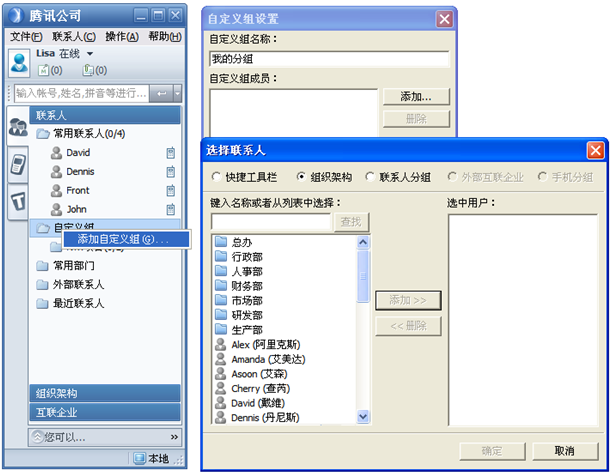
图
4.5
添加自定义组示例图
点击
“添加自定义组”,输入自定义组的名称并选择自定义组的成员,就完成了自定义组的添加。
点击自定义讨论组中的小组成员,如图
4.6
所以,可以进行收发消息、收发文件、语音视频等功能,与在
“即时通信面板”中所列功能相同。另外,“删除联系人”的作用是将选中的小组成员从该自定义组中删除。
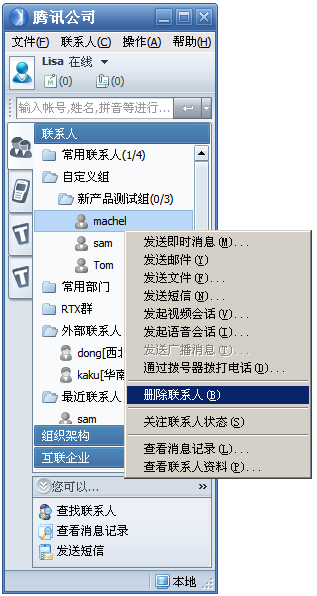
图
4.6
对小组成员的操作菜单示例
2.6.3
常用部门
这里列出当前
RTX
客户端用户自己所添加的常用部门。用于快速地查找到某部门,并对其发起操作。你也可以通过鼠标右键添加“常用部门”。
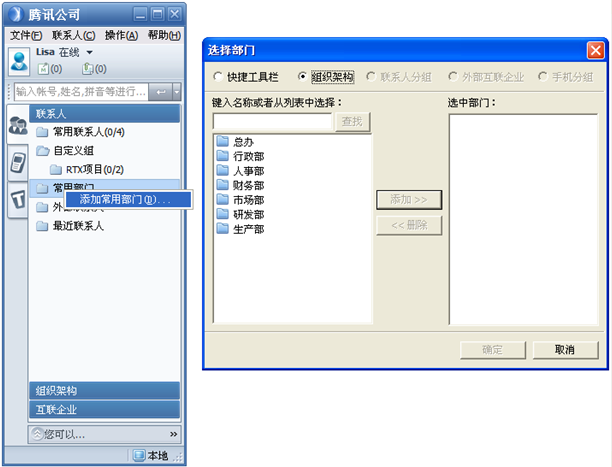
图
4.7
添加常用部门示例图
2.6.4
RTX群
RTX
多人会话最多只允许添加
80
人,超过
80
人我们建议通过服务器添加群实现,群支持离线消息和防骚扰功能
,在“
基本设置
”可以设置“不提示群消息(只显示消息条数)”。本栏目显示RTX
群列表,如果服务器添加了群,属于该群的成员将显示出该群,如下图所示:
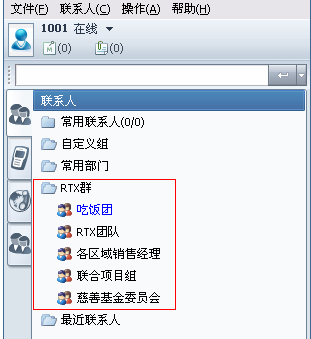
图
4.8 RTX
群
2.6.5
外部联系人
这里列出
RTX
客户端用户自己所设置的外部企业联系人。用于快速地查找外部企业联系人,并对其发起操作。你可以通过鼠标右键添加“外部联系人”。例图:
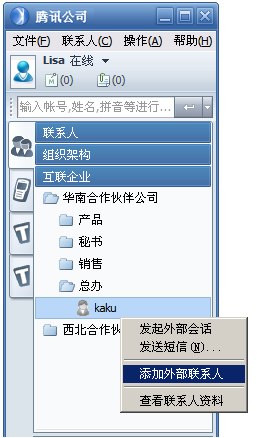
图 4.9 添加“外部联系人”示例
2.6.6
最近联系人
“最近联系人”中列出当前RTX
客户端用户最近沟通的
50
个会话名单,如有特殊需求可以在基本设置进行设置。最近联系人操作的方式与“企业架构”面板的相同。你也可以删除最近联系人,通过鼠标右键选择删除。如示例图:
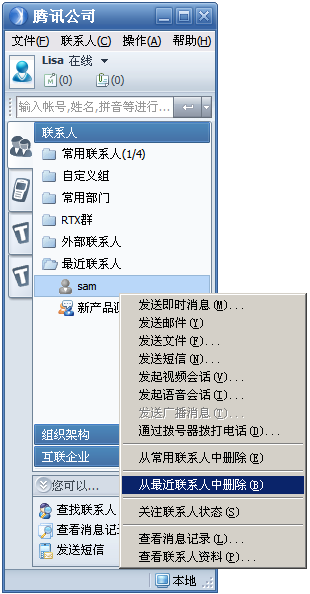
图5.0 删除“最近联系人”示例图
2.8
组织架构面板
RTX
系统的即时通信,为用户提供了与企业内部
RTX
员工进行即时信息交流的功能,用户可以在操作面板上,方便地与企业内部员工进行文字消息、语音、视频、文件等多种方式的通信。
整体界面及用户菜单如图
5.1
所示:
图
5.1
企业架构面板
2.7.1
多功能会话窗口
IM
(
Instand Messaging
)就是即时通信的英文缩写。“多功能会话窗口”,是
RTX
客户端中一种基本的即时沟通工具,可以通过图
5.2
所示的菜单进入:
图
5.2
通过菜单打开“多功能会话窗口”
通过
“多功能会话窗口”,可以进行文本信息沟通、粘贴图片、附加文件等等。它可以允许
最多
80
人
同时参与对话沟通,如图
5.3
所示:
图
5.3
常用功能和多人对话的示例
注意
:管理员可以通过管理程序设置用户是否有发起
80
人以上会话的权限,没有权限的人,只能最多添加
80
人进行会话,如果需要添加超过
80
人,则不能发起会话。有权限的用户,添加的人数没有限制
。
另外,为了简化操作,新的多功能会话窗口的常用工具栏,只是列举了使用频率很高的几个按钮。
RTX
的客户端用户,可以通过鼠标右键点击联系人,进行其它相关操作。
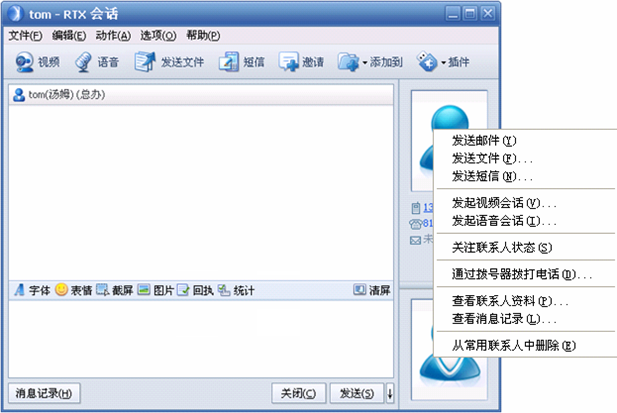
图
5.4
对话窗口对目标用户发起操作
另外,为了丰富表达方式,
RTX
提供了一套表情符和可定制的自定义表情符,表达效果和可选列表如下图
5.5
所示:
![]()
![]()
![]()
![]()
![]()
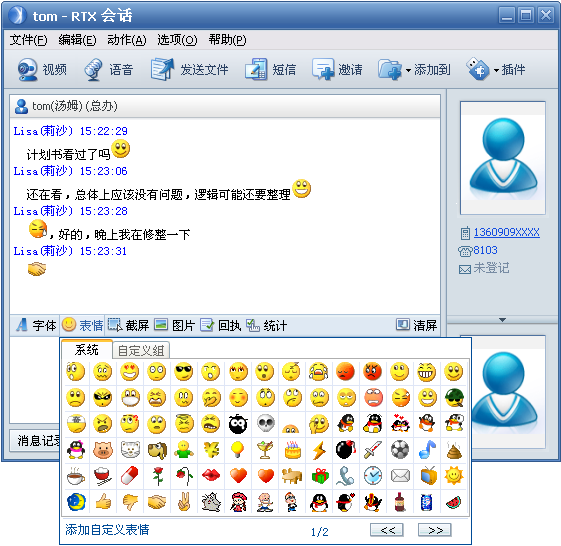

图
5.5
表情符功能
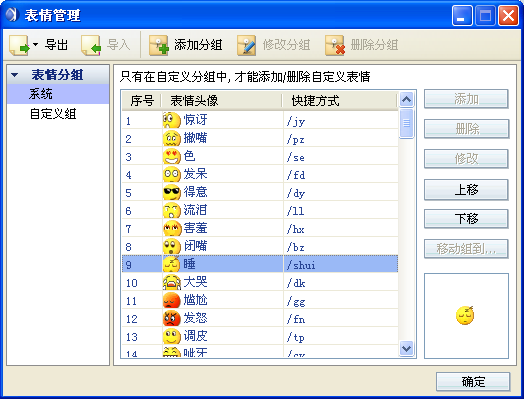
图
5.6
表情管理器
2.7.2
部门跳转
联系人信息栏右边的小图标为
"
部门跳转
"
。
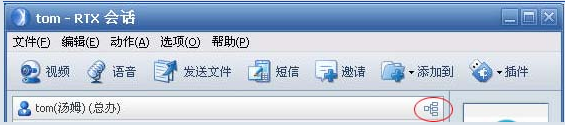
图
5.7
部门跳转图标
点击该图标将自动定位到该用户所在的部门。
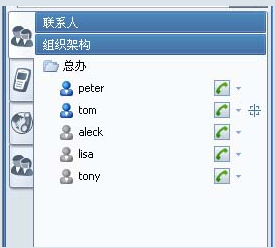
图
5.8
跳转至组织架构
2.7.3
关注联系人
RTX提供关注某个联系人上线功能,比如您需要等待某个同事处理事情,但目前又不在线,则可以设置对该同事的上线关注,在该联系人的帐号右边将出现一个关注图标:![]()
一旦该同事上线,则会发上线通知给你,如下图5.9所示:
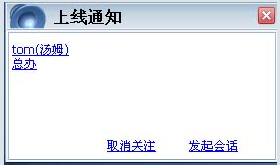
图
5.9
关注联系人
您可以点击
"发起会话"跟对方发起会话,也可以"取消关注",下次该用户上线就不会有提示,也可以点击"tom(汤姆)总办",转到RTX主面版总办这个部门下。
如何设置:在该联系人的右键菜单中,选择“关注联系人状态”。
2.7.4
六人语音会议
新的即时通信窗口中,还实现了很多多媒体方面的功能,比如,多个人进行对话的时候,通过点击
“语音”快捷按钮,可以轻松的实现多人音频的沟通,现在RTX
支持六人同时语音会议,效果如下图
6.0
所示:
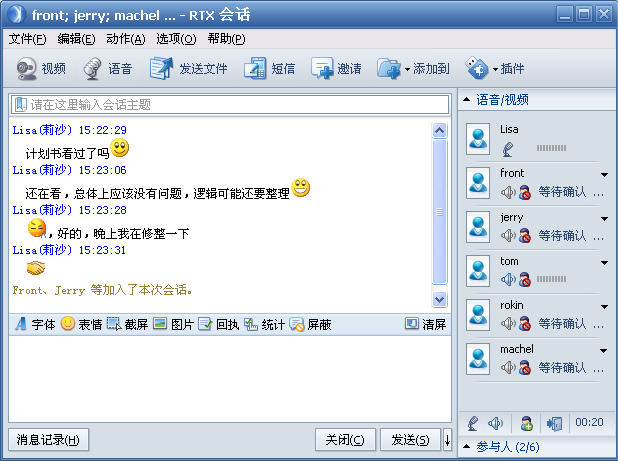
图
6.0
六人语音会话
在多人语音会话中,语音会话的发起者为这次会话的主持人。主持人可以屏蔽或添加会话的参与者,也可以结束会话。除了您可以从多功能会话窗口中发起六人语音会话外,你还可以从主面板上选择语音会话的对象,右键发起语音会话。如图
6.1
所示。
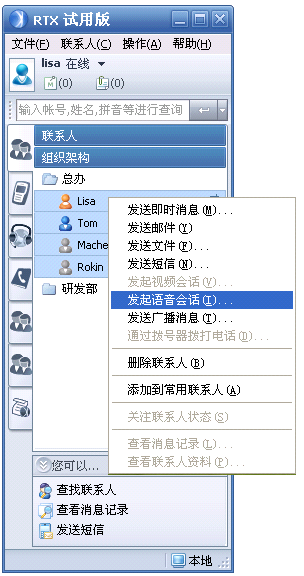
图
6.1
在主面板上发起语音会话
2.7.5
高清晰视频
你可以按照发起语音会话的方式发起视频会话。视频支持三种模式,320*240和
640*480
的分辨率显示更加清晰。更支持全屏幕显示。在视频窗口中,通过点击
![]() ,来切换视频的显示模式。在视频过程中,您可以选择开启麦克风或者关闭。也可以选择暂停视频。多种选择,让您办公交流更加轻松。
,来切换视频的显示模式。在视频过程中,您可以选择开启麦克风或者关闭。也可以选择暂停视频。多种选择,让您办公交流更加轻松。

图
6.2
双人视频沟通示例
2.7.6
发送文件
除了即时信息,
RTX
用户之间还可以进行文件的直接传送。可以通过文件右键菜单快捷按钮“使用
RTX
发送文件”,也可以通过点击图
6.3
或者图
6.4
中的“传送文件”功能项,就可以调出文件选择窗口,并进入如图
6.4
所示的“文件发送”窗口:
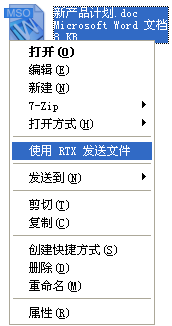
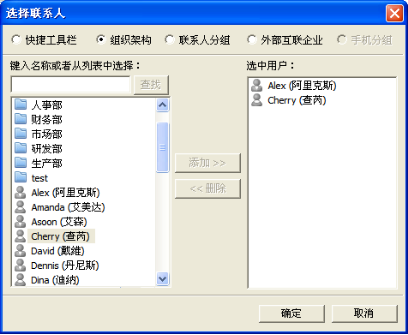
图
6.3
右键菜单-“使用
RTX
发送文件”
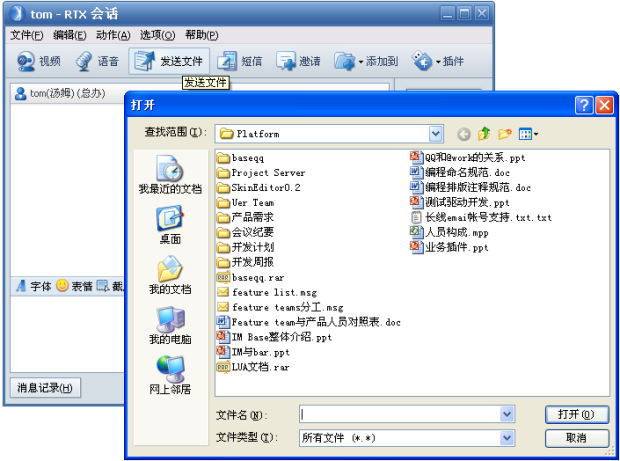
图
6.4 “文件发送”窗口的示例
在接收者收到新文件来到的信息提示后,双击文件,用户可以选择直接打开或者保存至某目录下。
2.7.7
收发手机消息
RTX在手机短信功能上具体分为:RTX
内部的
SMS
通讯、
RTX
与外部
SMS
通讯、手机短信群发,详细了解请参照
2.4
章节。
2.7.8
查看消息纪录
用户可以通过点击“查看消息记录”(如下图
6.5
所示),打开消息管理器查询本地历史消息记录。可以清晰的查找与单人、多人的会话记录,大大的方便了用户查询各种类型的历史信息。支持将一个会话的消息导出或邮寄。
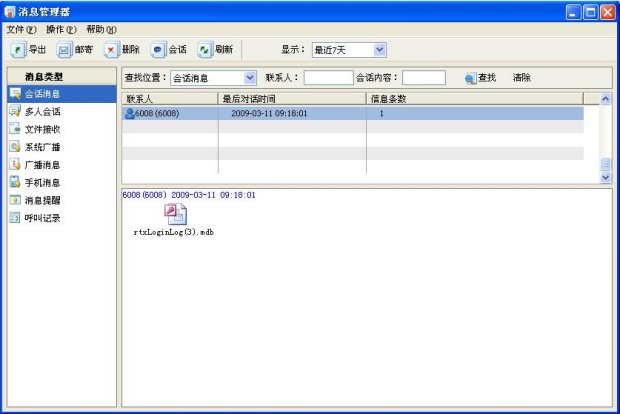
图6.5 消息管理器界面
注意:
RTX3.61升级到RTX2011后,为了兼容3.61版本的历史消息内容过渡到新版本中查看,用户可以通过消息管理器的文件菜单——“查看3.61
消息记录”进入到旧的历史消息管理器查看RTX客户端升级
2011
版本前的历史信息;升级到2011后的消息历史记录则需要通过上图的方式进行查看。点击下图红色框“查看
3.61
消息记录”进行查看升级前历史记录:
![]()

图6.6 查看本地消息器
注意:如果您的历史信息里面有
重要数据
,建议您将所在目录进行备份
2.7.9
查看对方详细资料
要查看
RTX
中对方的详细信息,可以通过多种途径,比如图
5.4
中菜单的“查看联系人资料”项,就可以打开如图
6.7
所示的“查看用户资料”窗口:
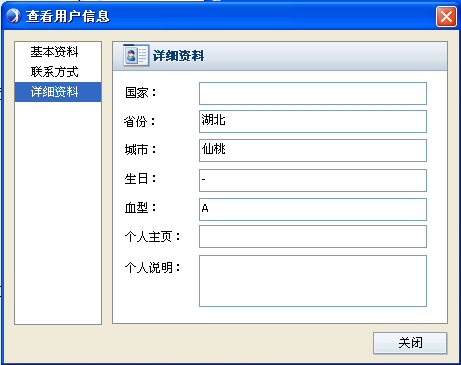
图
6.7 “查看用户资料”窗口的示例
2.7.10
发送电子邮件
你可以从主面板上选择发邮件的对象,右键发送邮件,发邮件的对象可以一个或多个。如下图所示。
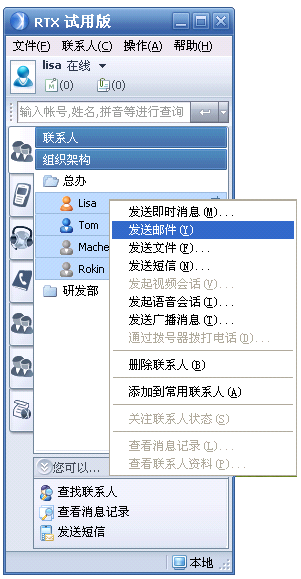
图
6.8
发送邮件
您还可以在RTX客户端对选中的联系人可以直接进行邮件发送,启动本机默认的邮件管理器,例如
Microsoft Outlook, Outlook Express, Foxmail
等。如图例,若点击电子邮件一项,则发送电子邮件到
zhangsan@rtx.com
![]()

![]()
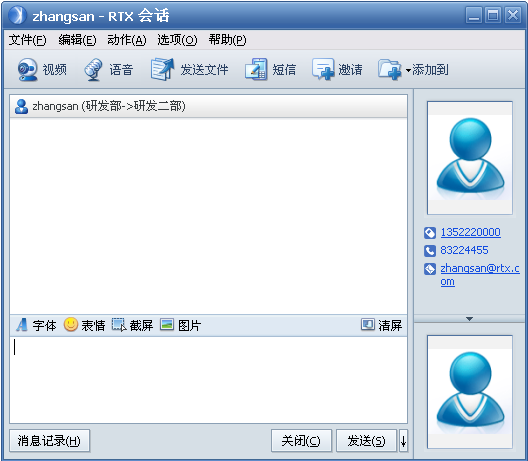
图
6.9
发送电子邮件
2.7.11
广播消息
广播消息是对部门、部门下的小组或者选中的若干人的操作。
如下图所示,按住鼠标左键在显示的列表中选中某个小组,选中后点击鼠标右键出现菜单,选择
“发送广播消息”,则可以给选中小组中的所有人员发广播消息。收到广播消息的用户只可以单独回复发送者,避免应用群发消息时消息互相可见引起的干扰。
同样,广播消息的发送可以针对某个部门或跨部门的多人
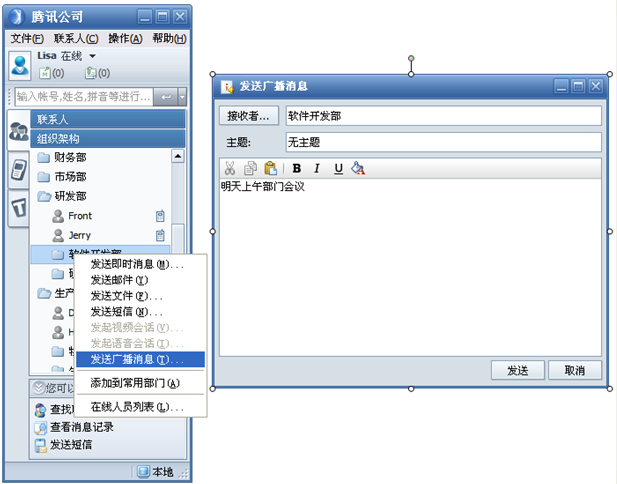
图
7.0
广播消息
注意
:管理员可以通过管理程序设置用户是否有发送广播消息的权限,没有权限的人,则不能发起广播消息;也可以设置只能发送本部门广播消息权限,拥有该权限的用户只能对部门发送广播消息。
2.7.12
在线人员列表
如图7.1所示,选择菜单“在线人员列表”,可以查看部门或者小组的所有在线人员情况统计,统计结果如下图所示。

图
7.1
在线人员列表
2.7.13
面板右键菜单
鼠标右键在面板空白处点击即时通信面板,会弹出如图
7.2
所示的弹出菜单:
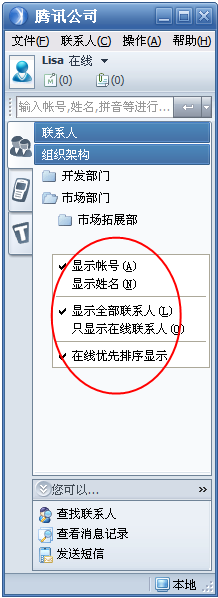
图
7.2
面板右键菜单的示例
(
1
)选择部门人员的显示状态:
a
显示帐号
b
显示姓名
(
2
)显示全部联系人
(
4
)
在线优先排序显示
——显示在线的用户排在上方
2.9
互联企业面板
RTX2011
版本提供了强大的
RCA2.0
企业互联功能,为用户提供了与企业与多个企业之间的即时信息交流功能,用户可以在互联企业面板上,方便、灵活地与不同企业间的员工进行文字消息、表情、图片、文件等多种方式的通信。
整体界面及用户菜单如图
7.3
所示:
![]()
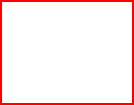

![]()

![]()
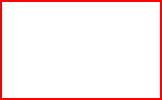
![]()
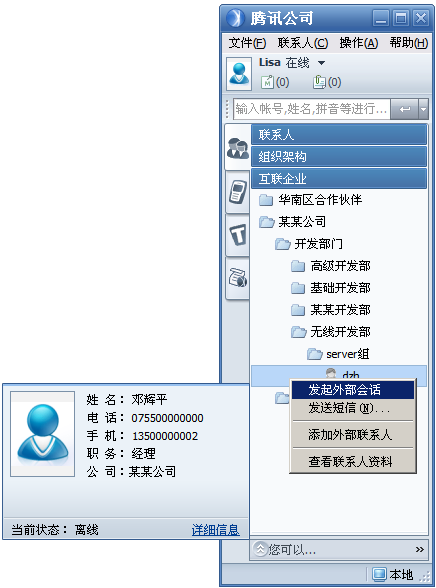
![]()
图
7.3
互联企业面板
2.8.1
外部联系人会话
企业互联时可快捷发送普通
IM
消息、表情、图片、文件、短信等。如图:
![]()


![]()
![]()
![]()
![]()
![]()
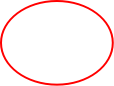
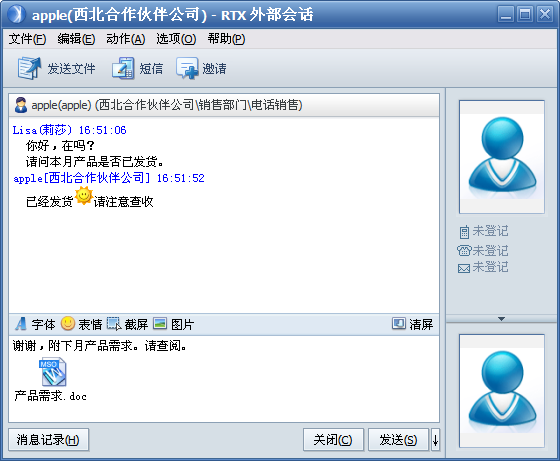
图
7.4
外部会话
2.8.2
多企业联系人会话
企业互联时支持
“多功能会话功能”,并且更加灵活、快捷,可以支持多个企业联系人同时参与多人会话。
企业互联时的
“多功能会话窗口”,可以进行文本信息沟通、粘贴图片、附加文件等等。它可以允许最多20
人同时参与对话沟通,如图
7.5
所示:

![]()
![]()
![]()
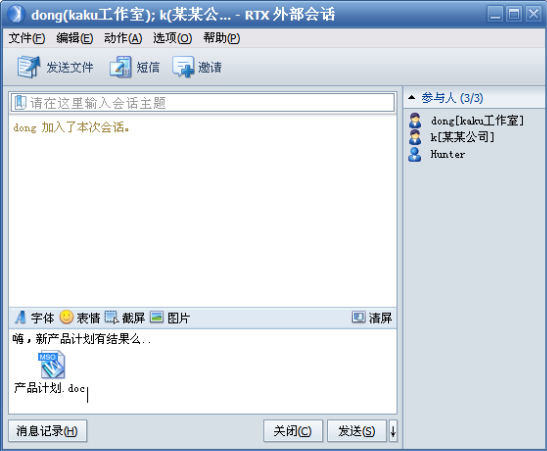
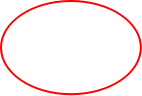
![]()
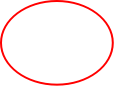
图
7.5
常用功能和多人对话的示例
注意
:管理员可以通过管理程序设置用户是否有发起外部多人会话的权限,没有权限的帐号,只能参与会话,不能发起会话。
另外,为了丰富表达方式,
RTX
提供了一套表情符和可定制的自定义表情符,表达效果和可选列表如图
5.5
所示。
2.8.3
互联企业发送文件
除了即时信息,
RTX
不同企业联系之间还可以进行文件的直接传送。通过点击图
6.3
右键菜单快捷发送或者图
7.6
中的“传送文件”功能项,就可以调出文件选择窗口,并进入如图
7.6
所示的“文件发送”窗口:
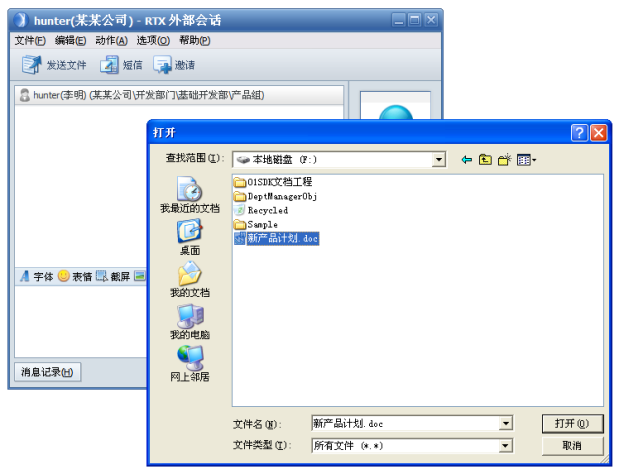
图
7.6 “文件发送”窗口的示例
在接收者收到新文件来到的信息提示后,双击文件,用户可以选择直接打开或者保存至某目录下。
2.8.4
添加外部联系人到外部联系人组
RTX
可以将对外联系人添加到“外部联系人”组,方便以后快捷联系。
1、通过查找联系人方式添加外部联系人

图
7.7
查找外部联系人
a、查找的对外联系人权限属于"
对外共享组织架构用户
"
,则直接发起会话;
b、查找的对外联系人权限不属于"
对外共享组织架构用户
"
,属于
"
可添加外部好友的成员
"
,则需要发送好友添加请求,如下图所示;
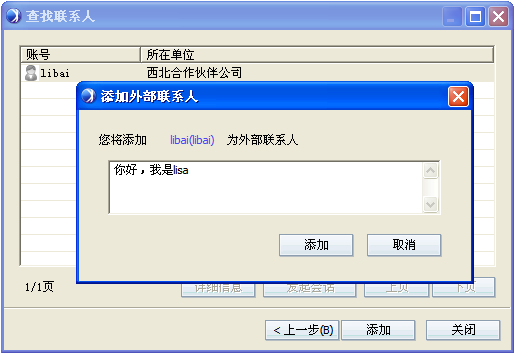
图
7.8
添加外部联系请求
c、查找的对外联系人权限不属于"
对外共享组织架构用户
"
,也不属于
"
可添加外部好友的成员
"
,则查不到对外联系人。
2、在互联企业面板上右键添加外部联系人
![]()
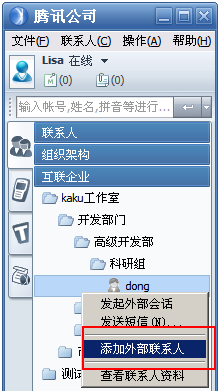
图
7.9
添加到外部联系人
当RTX服务端停止了某帐号对外访问权限时,外部客户端再与该帐号联系时,会提示该帐号已不是您的外部联系人。
2.8.5
查看外部联系人详细资料
要查看
RTX
中对方的详细信息,可以通过多种途径,比如图
5.4
中菜单的“查看联系人资料”项,就可以打开如图
8.0
所示的“查看用户资料”窗口:
![]()
![]()
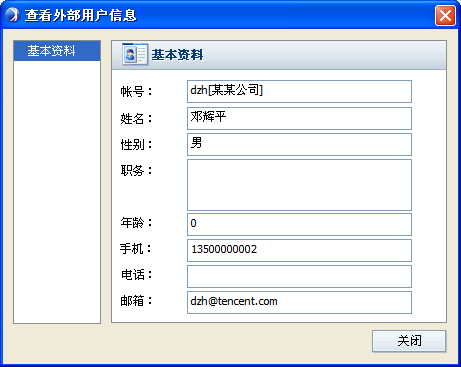
图
8.0 “查看用户资料”窗口的示例
2.10
客户端进行
SMS
通讯
2.9.1
RTX内部的SMS
通讯
在
RTX
管理员 “添加用户”时,如果填写了该
RTX
用户的手机号码,或者
RTX
用户自己在客户端的“个人设定”中填写了手机号码,则该
RTX
用户在别人的用户列表的头像旁会出现一个手机标志,如图
8.1
所示:
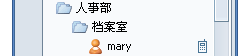
图
8.1
手机标志的示例
双击目标
RTX
用户的手机图标,打开“发送手机短讯”窗口,填写所要发送的信息内容,后选择“
发送信息
”按钮,即可向该RTX
用户发送手机短讯。
RTX
支持短信息群发的功能,可以在图
8.2
中按“
接受者
”按钮,进一步添加其他接收者或者部门,实现群发的功能。
“发送手机短讯”窗口如图8.2
所示:
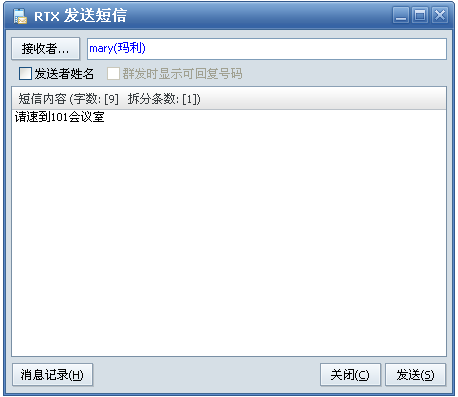
图
8.2
内部发送手机短讯的示例
短信发送完毕后,系统会将发送结果显示出来,如图
8.3
和
8.4
所示:
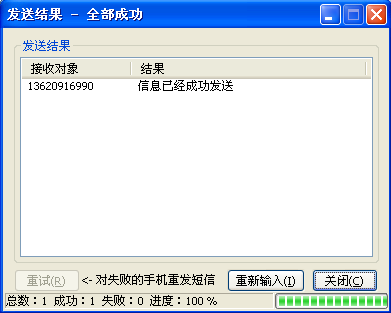
图
8.3
内部发送手机短讯的结果示例
●
发送失败的时候,可以用重试来进行重发。
系统只对发送失败的进行重发。
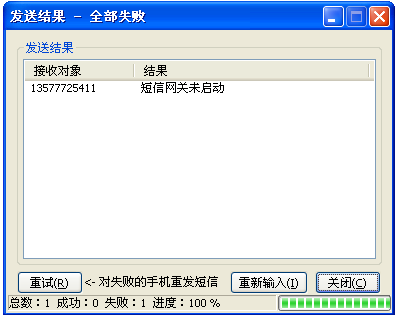
图
8.4
内部发送手机短讯的结果示例
2.9.2
RTX与外部SMS
通讯
进入到
“手机通讯录面板”,在面版按右键弹出菜单,选择“添加手机分组”,填入组名完成添加分组;对某个分组右键弹出菜单,选择“添加手机联系人”,弹出手机地址本信息填写窗口,填入要添加的手机相关资料,按“保存”按钮完成添加手机。
添加手机的整个流程示例如图
8.5
所示:
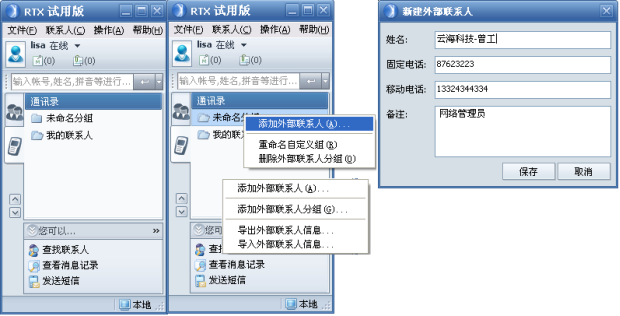
图
8.5
添加手机的示例
手机用户在接收到来自
RTX
用户的短消息之后,可以选择直接回复,将反馈的信息直接送达
RTX
客户端用户,以闪烁的图标的形式,通知
RTX
用户阅览手机用户的回复信息。
2.9.3
手机短信群发
客户端群发手机短信途径包括:对整个部门群发、对自定义组群发、对自定义添加企业内部人员群发等。
整个部门群发
——鼠标右键点击该组,选择“发送短信”就能给该组内在个人资料里有登记手机号码的人员进行群发短信,如图示:
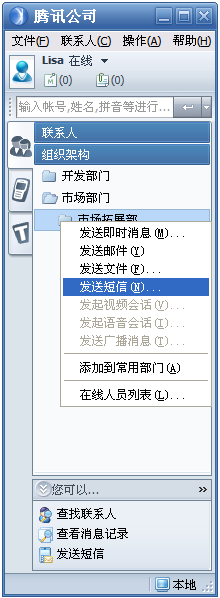
图
8.6
群发短信
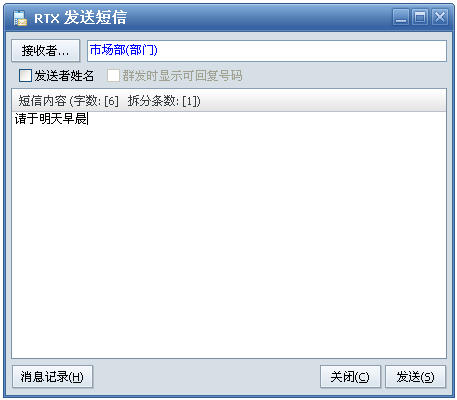
图
8.7
部门群发信息示例图
自定义组群发
——与部门群发相似,但所选择的组为用户自己添加的手机号码群,请见图8.5
。
自定义添加企业内部人员群发
——打开短信编辑框后选择“接收对象”,然后自定义添加企业内部人员方可进行群发,如图示:
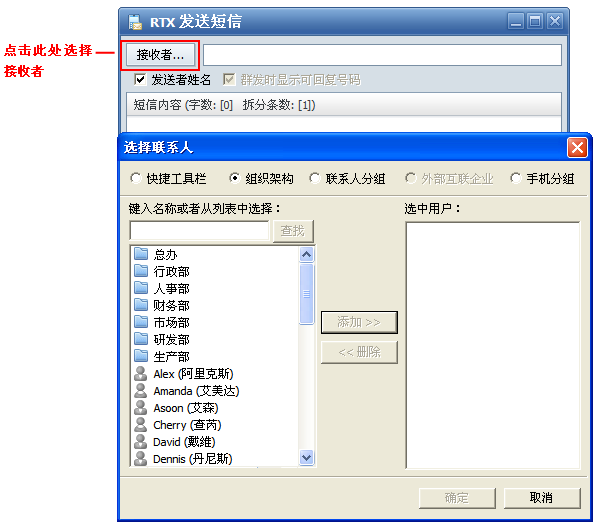
图
8.8
自定义添加群发人员
2.9.4
SMS资料的导入与导出
u
导出手机信息
本功能是将手机短信面板中,用户所保存的手机信息备份为备份文件,或者输出为容易阅读的文本文件。
点击该功能菜单后,进入
“手机信息导入导出向导”,用户可以按照向导的指引,完成对“手机短信”面板的手机信息导出工作。向导示例如图8.9
所示:
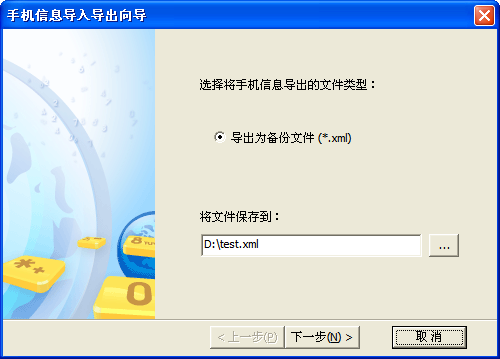
图
8.9“导出手机信息”向导示例图
u
导入手机信息
本功能是将来自于手机信息备份文件的内容,恢复到
“手机短信”面板中。
点击该功能菜单后,进入
“手机信息导入导出向导”,用户可以按照向导的指引,完成对“手机短信”面板的手机信息导入工作。向导示例图9.0
:
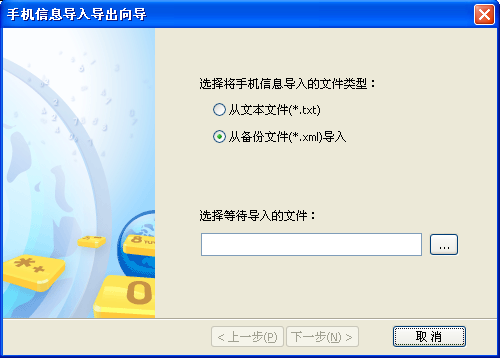
图
9.0
入手机信息”向导示例图
可以直接编辑导出的
TXT
文本,或者自己创建一个
TXT
文本,编辑里面的数据,导入到
RTX
的普通手机面板中。
格式如下:
姓名
手机号码
备注
组名
例:
李似怀
13000000 remark
篮球组
注意:各字段之间以
tab
键作为分隔符;如果组名不写,则统一放到
“
未命名分组
”
里。
2.9.5
短信取地址本功能
u
查同事通讯录资料:
直接发送要查的人的名称到短信网关号码+企业
RTX
总机号码。
以下以短信网关号码为1700,企业总机号码为
72800008
为例,想要获得用户名为
mike
的通讯录资料,则发送“
mike”到“170072800008”,前提是用来查询同事资料的手机号码是该企业RTX
注册过的手机号码,否则不能查询。
(注:通过该方法查询时候系统会进行模糊匹配,将其他名字包含
Mike
的用户信息一并发送,如:“
Mike2
,
Mikezhang
,
Miketang”)。
u
直接给同事发送IM消息:
直接发送“下午
2
点开讨论会哦”到“短信网关号码
+RTX
企业总机号
+
用户
RTX
号码”,即可将“下午
2
点开讨论会哦”这个
IM
消息发送到用户
RTX
客户端。
如果发送者用来发送短信的手机不在企业用户手机列表里(即你的个人设定资料中移动电话一栏输入的手机号码不是该号码),就不能获取企业用户的联系信息。
短信命令的格式不区分大小写。
2.11
其它
2.10.1
查找
联系人
在
RTX
客户端,你可以通过查找功能快速查找到企业用户。
1
、查找本企业组织架构联系人。如图所示

图
9.1
示例图
客户端用户也可以通过快捷查找栏进行查找,在快捷查找栏中输入联系人的帐号、姓名或者姓名的拼音,即可找到该联系人,并对其发起操作。为了方便操作,用户可以将此快捷查找栏拖动到屏幕的任何地方。如下图所示
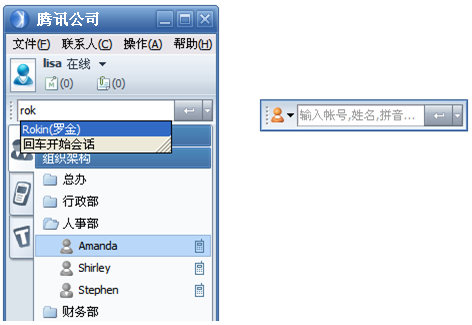
图
9.2
捷查找栏示例图
2
、查找外部企业联系人。如图所示
查找联系人对话框可以控制搜索范围,若选择全部,则会搜索所有企业的匹配联系人信息。

图
9.3
查找外部联系人
a
、查找的对外联系人权限属于
"
对外共享组织架构用户
"
,则直接发起会话;
b
、查找的对外联系人权限不属于
"
对外共享组织架构用户
"
,属于
"
可添加外部好友的成员
"
,则需要发送好友添加请求,如下图所示;
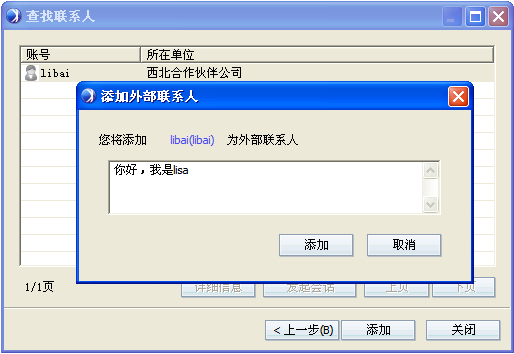
图
9.4
添加外部联系人
c
、查找的对外联系人权限不属于
"
对外共享组织架构用户
"
,也不属于
"
可添加外部好友的成员
"
,则查不到对外联系人。
2.10.2
用户状态切换
当
RTX
用户离开电脑、外出就餐等事务的时候,可以在
RTX
上标注自己的当前状态,以便与其沟通的其他
RTX
用户能及时收到表示当前状态的自动回复文本信息。
通过图
9.5
中的“用户状态切换”按钮打开下拉菜单,选择自己需要的合适状态:
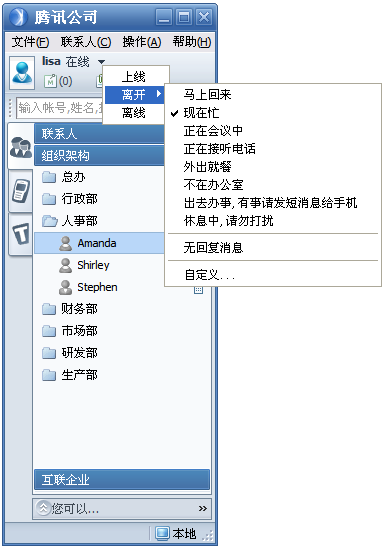
图
9.5
户状态切换的菜单示例
其中,点击
“自定义”项进入如下图9.6
所示的自动回复设置窗口,可以增删自己的自动回复文字的定义:
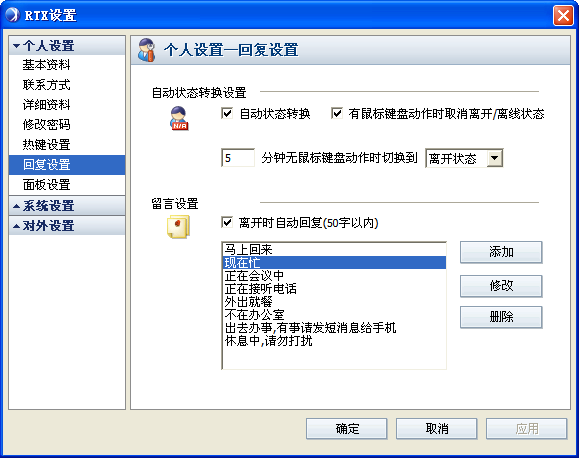
图
9.6
自定义自动回复的示例
2.10.3
消息回执
RTX
提供消息阅读回执功能,对于重要的消息,发送者能够确认接受人是否阅读过该消息。
1
、在会话窗口的
工具条
中,按下消息回执按钮
![]()
2
、在会话窗口的消息发送区,输入需要确认的消息,然后按发送按钮,在发送方需要回执的消息会以浅黄色进行标明,而对方效果如下:
![]()
3
、按
“
发送已读回执
”
后显示

4
、发送方则显示
![]()
5
、消息回执按钮
![]() ,恢复到未按下状态,如果还需要发送需要回执的消息,还需再次按下该按钮。
,恢复到未按下状态,如果还需要发送需要回执的消息,还需再次按下该按钮。
6
、如果在关闭窗口时,您还有未确定的回执消息,则系统会提示您:
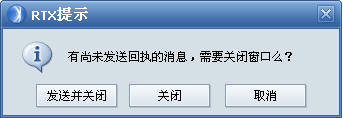
2.10.4
简易投票统计
RTX
结合即时消息功能,为用户提供了简易的投票统计功能,可以对一些日常的投票做统计。比如公司要组织年度旅游,需要征询大家的意见。
u
您可以在会话窗口的
工具条
中按
![]() ,发起投票统计功能。
,发起投票统计功能。
u
按下该按钮,弹出菜单:
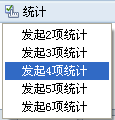
u
选择
“
发起
4
项统计
”
,在消息输入框,自动出现
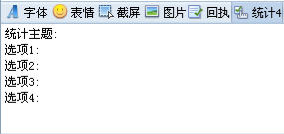
u
输入统计主题和选项,然后按发送,
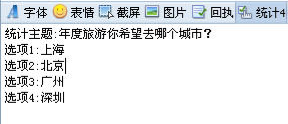
u
消息查看区显示下图,您可以随时点
“
查看统计结果
”
,查看投票情况。

u
参与投票的联系人将收到下图,有
4
个选项可供选择,比如选择了
“
选项
3”
。

u
发起人则可以收到下图所示,并可以随时通过点击
“
查看统计结果
”
,查看当前投票情况。

2.10.5
远程登录
本版本提供远程登录功能,使您可以在公司外(比如出差在外、晚上周末在家等),通过
Internet
网络连接到公司内的
RTX
服务器,从而保持与公司内的同事之间的联系。当然,前提是贵单位的具有总机号,启用了远程登录网关,并且管理员给您开启了远程登录的权限(缺省不开放)。
1
、在
RTX
登录
时选择
“
远程登录模式
”
,按登录按钮。
2
、如果您未填写本单位的总机号,则会弹出
服务器配置对话框
,要求输入本单位的总机号。
3
、在远程登录模式下,不能发起语音、视频会话功能。
2.10.6
右键菜单发送文件
本版本提供右键菜单发送文件功能,您可以右击系统中的一个(或多个)文件,在文件右键菜单中选择
“使用RTX
发送文件”,在弹出“选择联系人”窗口选举接受者,确定之后文件被放入
IM
窗口,您点击
IM
窗品的发送按钮,即可把文档发送出去,操作如下图所示:
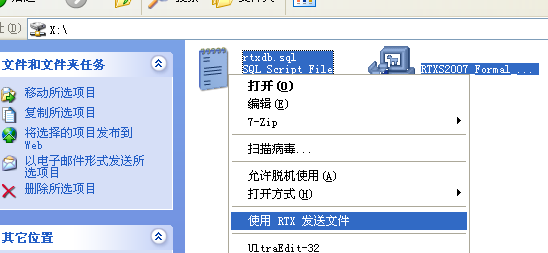
图9.7 右键菜单
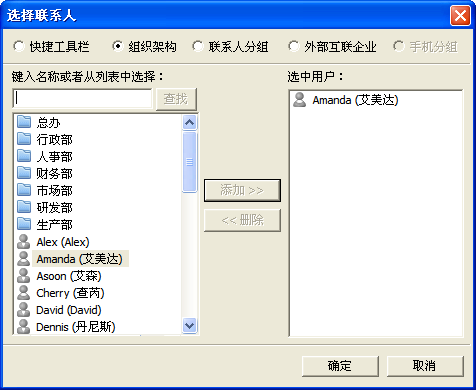
图9.8 选择联系人
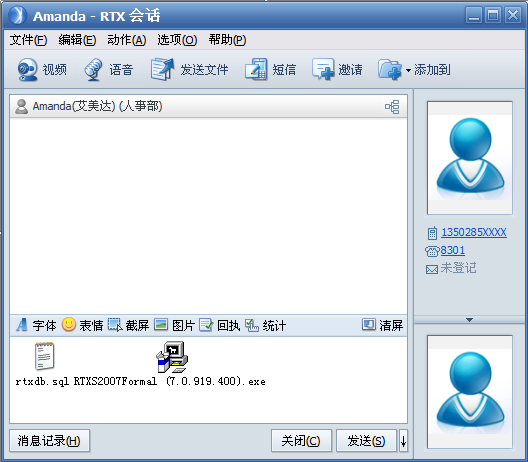
图9.9 IM窗口
2.10.7
选择联系人
选择联系人窗口提供了五种类型的查找联系人方式,
“快捷工具栏”跟主面版的快捷工具栏一样,可以通过“帐号”、“姓名”、“拼音”进行查找,主要用于查找人;“组织架构”只能通过“帐号”进行查找联系人,可以选择部门或人;“联系人分组”主要用于查找“自定义组”下的人;“外部互联企业”用于查找与公司RTX
服务端部署了
RCA
互联功能的企业联系人;“手机分组”用于在发送短信时,在接收者一栏选择通讯簿的分组联系人。如下图所示:
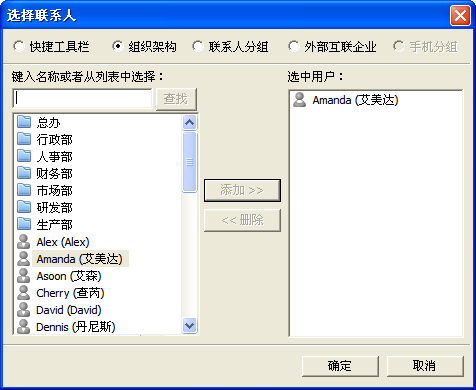
图10.0 选择联系人窗口
2.10.8
规范vista目录
在非
vista
操作系统上。个人的
RTX
聊天记录、照片等文件存放在
RTX
安装目录
\Account\
帐号
文件夹下。如果安装在vista的机器上,为了更好的兼容vista,个人RTX聊天记录等文件将被放在“我的文档”下,如:
C:\Documents and Settings\herolin\My Documents\RTXC Files List\Account\帐号 文件夹下。
2.10.9
人员显示方式
客户端人员默认显示帐号,服务器端可设置客户端的显示方式,如改为显示姓名,如果服务器端不做强制设置,客户端可以自行选择
“帐号”或“姓名”显示;服务器端也可以灵活定制客户端的人员排序方式,如果服务器没有强制设置排序顺序,客户端可以选择“在线优先排序显示”。在主面版空白点击右键,右键菜单可以选择显示方式,如下图所示:
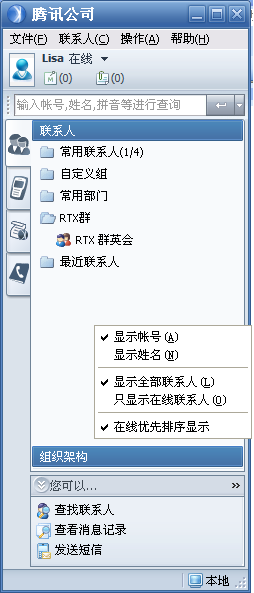
图10.1 人员显示方式